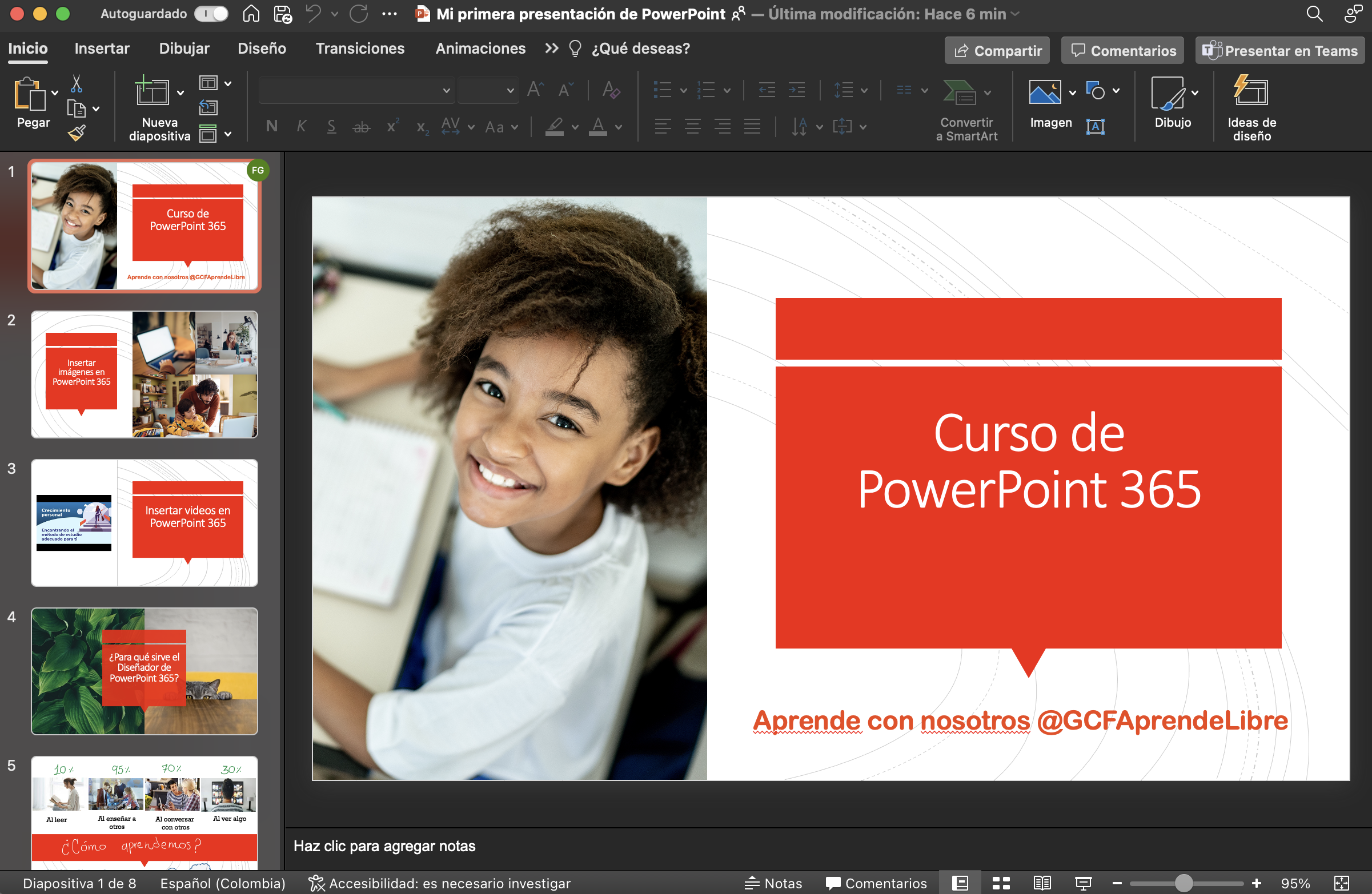Actividad: Desarrolla un comic con PowerPoint
Pasos a seguir
- Escoge el tema relacionado a Negocios y ventas.
- Escribe o imagina la historia
- Escoge tus personajes o actores (puede ser Superman o la mujer maravilla etc.) en formato de imagen PNG.
- Diseña o descarga tus escenarios(cada escena debe tener su propio escenario)
- Descarga tus recursos de la web
- Modifica tus imágenes desde este sitio o cualquier editor de imágenes.
- Agrega las imágenes a la presentación
- Agrega diálogos a tus personajes, utilizando la herramienta forma (llamadas y rectángulos para hacerlos hablar)

- Maneja de 2 a 4 diálogos por diapositiva
- Aplica tipografía a los diálogos y cuadros informativos

- Añade Audio
- Anima los objetos con las herramientas del menú animaciones
- Aplica transiciones
- Entregar vídeo(convierte la presentación a vídeo, súbela a One Drive y comparte el enlace).
COMO QUITAR UN FONDO A UNA IMAGEN
para poder ver la herramienta Quitar fondo
Ahora de un clic en la herramienta Quitar Fondo
En esta imagen se ve como aparece la imagen durante la edición
Para terminar se da un clic en la herramienta Mantener cambios
y listo.
¿Cómo se animan los objetos?
Para poder animar objetos hay que ir al menú Animaciones
Elija alguno de los efectos
Estos efectos se pueden editar en el panel izquierdo llamado" Panel de Animación"
PUEDES APLICAR MAS DE UN EFECTO A CADA OBJETO
- Escoge el tema relacionado a Negocios y ventas.
- Escribe o imagina la historia
- Escoge tus personajes o actores (puede ser Superman o la mujer maravilla etc.) en formato de imagen PNG.
- Diseña o descarga tus escenarios(cada escena debe tener su propio escenario)
- Descarga tus recursos de la web
- Modifica tus imágenes desde este sitio o cualquier editor de imágenes.
- Agrega las imágenes a la presentación
- Agrega diálogos a tus personajes, utilizando la herramienta forma (llamadas y rectángulos para hacerlos hablar)

- Maneja de 2 a 4 diálogos por diapositiva
- Aplica tipografía a los diálogos y cuadros informativos

- Añade Audio
- Anima los objetos con las herramientas del menú animaciones
- Aplica transiciones
- Entregar vídeo(convierte la presentación a vídeo, súbela a One Drive y comparte el enlace).
COMO QUITAR UN FONDO A UNA IMAGEN
para poder ver la herramienta Quitar fondo
Ahora de un clic en la herramienta Quitar Fondo
En esta imagen se ve como aparece la imagen durante la edición
Para terminar se da un clic en la herramienta Mantener cambios
y listo.
¿Cómo se animan los objetos?
Para poder animar objetos hay que ir al menú Animaciones
Elija alguno de los efectos
Estos efectos se pueden editar en el panel izquierdo llamado" Panel de Animación"
¿Cómo se animan los objetos?
Para poder animar objetos hay que ir al menú Animaciones
Elija alguno de los efectos
Estos efectos se pueden editar en el panel izquierdo llamado" Panel de Animación"
PUEDES APLICAR MAS DE UN EFECTO A CADA OBJETO