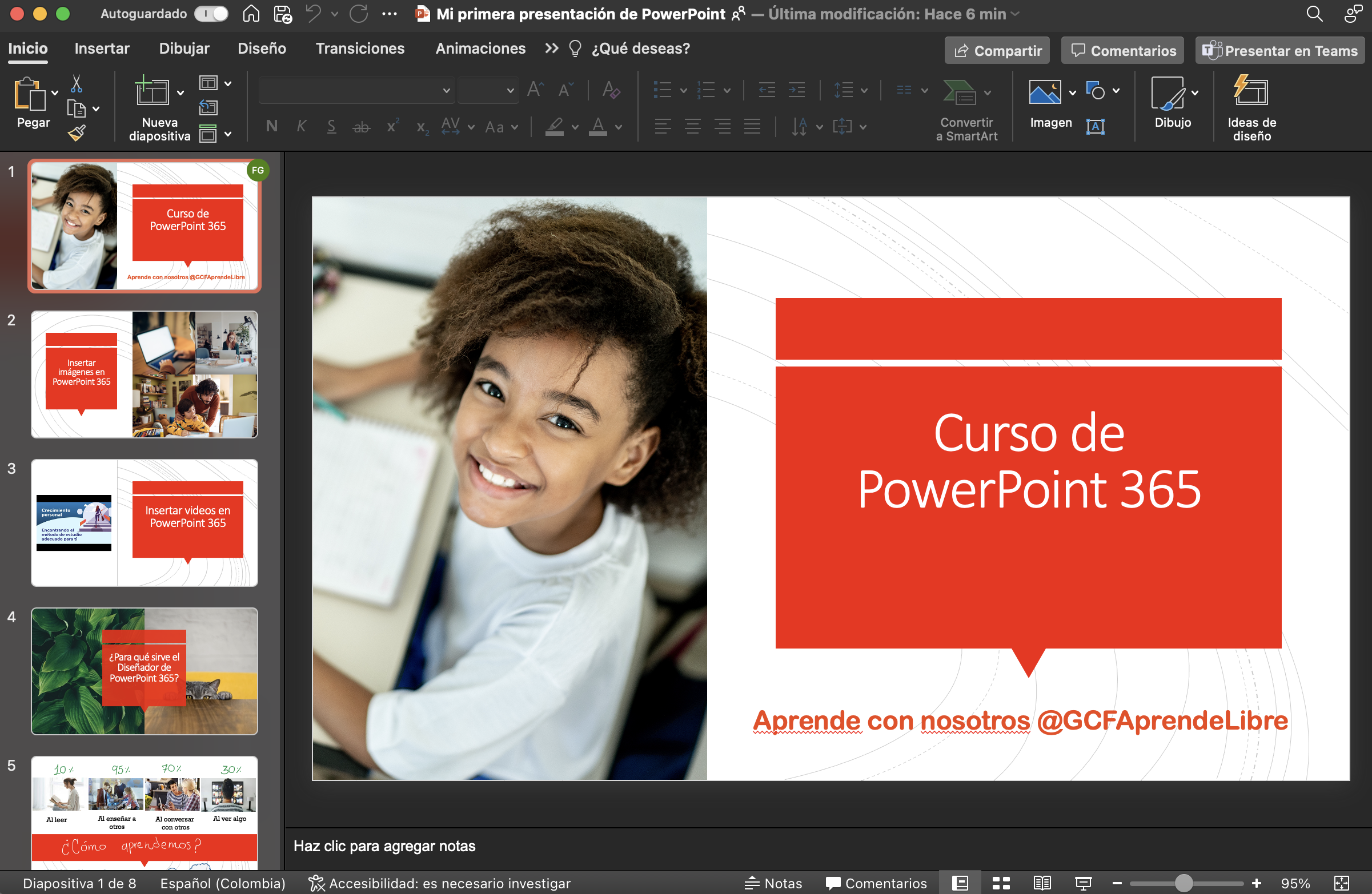ARCHIVO: S2-1 Mariposa.Doc
¿Cómo se descarga el archivo ? R= ver imagen
Ubicación:
descargar desde aquí
Actividad:
- Realizar las actividades (están dentro del archivo) en pareja o individual, para esto lea en orden cada una de los pasos que aparecen en la sección de INSTRUCCIONES.
Importante: a continuación explicare los pasos del ejercicio, estas instrucciones deben ser hechas de manera individual o con su compañero de máquina, evite trabajar con alguien más.
INSTRUCCIONES :
PRACTICA PARA EL ALUMNO - I Parte
1. Modificar tamaño, color, estilo y tipo de letra al título principal y centrarlo. (Escoja de manera libre el formato)
2. A los 2 primeros párrafos darle formato y alineación justificada con la barra de herramientas correspondiente. (entrar al grupo cuadro de dialogo párrafo, ver imagen)
- Maneje una sangría de primera línea de 1.5. cm (.6 inches)
- Maneje una sangría izquierda de 2 cm(.8 inches)
- maneje una sangría Derecha de 2.6 cm(1 inche) (debe quedar a la altura de 15 en la regla)
3. Modificar tamaño, color, estilo y tipo de letra a: Tipos de mariposas y centrar (titulo de la lista)
4. Buscar las palabras mariposa y reemplazarla por el mismo texto mariposa pero con formato.
Desde el menú Inicio usar la herramienta reemplazar
- En buscar escribir Mariposa
- En reemplazar escribir Mariposa
- Estando el cursor en Reemplazar con, de un clic en el botón Más
- clic en el botón Formato y en la Opción Fuente (ver siguiente imagen)
Elegir una fuente, un color y un efecto, luego darle un clic en el botón aceptar.
- Finalmente clic al botón Reemplazar todos
5. Ahora copie la lista de Tipos de mariposas (debajo de la original)
Es decir coloque otra copia de la lista
Mariposa Monarca.
Mariposa Japonesa.
Mariposa Irlandesa.
Mariposa Gigante.
Mariposa Monarca.
Mariposa Japonesa.
Mariposa Irlandesa.
Mariposa Gigante.
PRACTICA PARA EL ALUMNO - II Parte
6. Agregar un borde artístico a la pagina. (desde el MENÚ "Diseño", "Diseño"(Office 2016) y la herramienta bordes de página
7. Agregar borde al título, cuidando que el borde solo cubra el texto y no se prolongue en todo el ancho de la hoja.
- Solo seleccione el titulo principal
- valla a el MENÚ "Diseño", y la herramienta bordes de página y a la etiqueta bordes, luego escoja el borde Aplicar a Texto ver imagen
8. Agregar viñetas especiales a cada uno de los tipos de mariposas de la primera lista. (Diferente para cada elemento)
9. Agregar borde a: tipos de mariposas, cuidando que el borde solo cubra el texto y no se prolongue en todo el ancho de la hoja. (titulo de la lista)
10. Poner numeración a lista de mariposas que se copio.
11. Corregir la ortografía y gramática verificando, el idioma, diccionario y la configuración. (ver Menú, Revisar/Ortografía y gramática )
12. Reemplazar la segunda palabra mariposa del primer párrafo con la herramienta de sinónimos de Word. (clic derecho sobre la palabra y seleccionar sinónimos/palomilla)
13. Contar las palabras del primer párrafo y después de todo el documento.
- Escribir abajo del documento un informe (la información esta disponible al seleccionar el párrafo o el documento y ver la barra de estado de Word, aparece con la etiqueta Palabras 00/00 <-- los ceros son un ejemplo)
14. Activar los guiones para todo el documento.(Desde el Menú Disposición o Formato(versión anterior)
15.Manejar 10 puntos de espaciado anterior y posterior entre los 2 únicos párrafos, disponible desde el cuadro de dialogo párrafo.
16. Grabar archivo, (recuerda que el archivo ya tiene nombre, así que no es necesario que lo indiques nuevamente, solo presiona el botón de guardar).
17. Configure su borde de de página de tal forma que la primera hoja tenga un borde diferente a la segunda(sino tiene dos hojas de saltos de línea hasta activar la segunda hoja). Para lograr esto debes aplicar un salto de sección al final de la hoja 1, ir a la segunda hoja y aplicar el borde solo a esa sección.
El salto de sección se puede insertar desde el menú Disposición/Saltos, saltos de sección /Página siguiente.
IMPRIMIR EJERCICIO CON SU NOMBRE,
PERO ANTES MOSTRAR ARCHIVO AL PROFESOR.
 }
}